
Online airfoil plotterHow to produce a full size airfoil drawing on multiple pages
I have had a number of queries as to how to print out a large copies of the airfoil sections using the
online airfoil plotter.
If you click on the "Open full size print image in a new window" link a new window will pop up with the full size print out.
Unfortunately, if the drawing is larger than the page, the browser will just truncate the drawing.
Ideally the browser would split the drawing onto multiple pages.
To print out the airfoil image on multiple pages I've added the page width and height to the plotter
form. If you click on the "Open multi page image in a new window" link a new window will pop up with the
airfoil image divided into page size sections. The image looks a bit disjointed as there are no margins
or formatting, but if you look at this in the browser print preview mode it is a lot clearer.
If the images fits the paper there should be four red corner marks visible.
Setting the margins to zero, the scale to 100% and the landscape/portrait mode may be required.
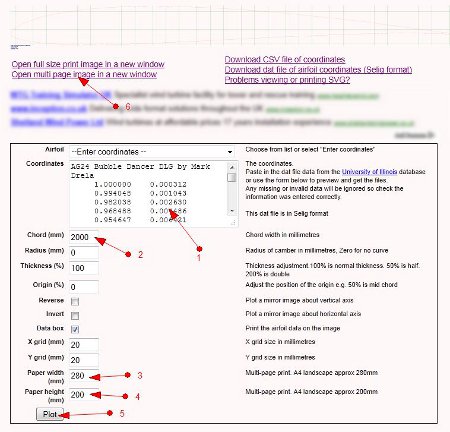
The following is an example of how you can print a large airfoil on multiple pages and then assemble it into a full size drawing.
I've used the Firefox browser as I find it the easiest to use and produces the best result.
The example image is a 2 metre chord AG24 airfoil section printed on 8 sheets of A4 paper using an Epson 4050 printer.
The larger the printer the better and if you have access to a printer with continuous paper it may be possible to print the drawing in a long strip,
but I haven't tried this.
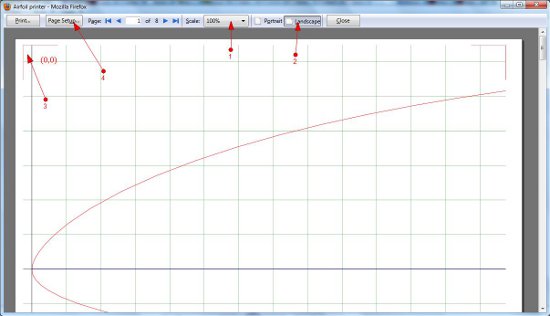



| ||||||
Links
|
I do not warrant the correctness of this content. The risk from using it lies entirely with the user. While using this site, you agree to have read and accepted the terms of use.
Copyright © 2025. All Rights Reserved. Privacy policy